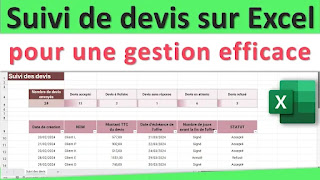Ajouter des émojis sur graphique Excel

Comment ajouter des émojis sur un graphique Excel pour animer vos données selon les variations ? 🎯 Dans ce tutoriel Excel, je vous montre comment ajouter des émojis à vos graphiques Excel pour animer et différencier visuellement les variations de vos données. ✅ Que ce soit pour mettre en évidence les hausses ou les baisses des différentes valeurs, l'utilisation des émojis peut rendre votre analyse de données sur Excel plus dynamique et intuitive. 👍 De plus, ces émojis se mettent à jour automatiquement, lorsque vos données changent sur votre feuille Excel. Voir la vidéo pour suivre les différents étapes de ce tutoriel : Pour vous entraîner et suivre les étapes de ce tutoriel : ➡️ Télécharger le fichier Excel utilisé dans la vidéo : 👇 Après avoir ouvert le lien : vous cliquez sur "Fichier", puis sur "Enregistrer sous", et sur "Télécharger une copie". Un autre tutoriel qui pourrait vous intéresser : 👉 Créer un suivi des évaluations sur Excel avec